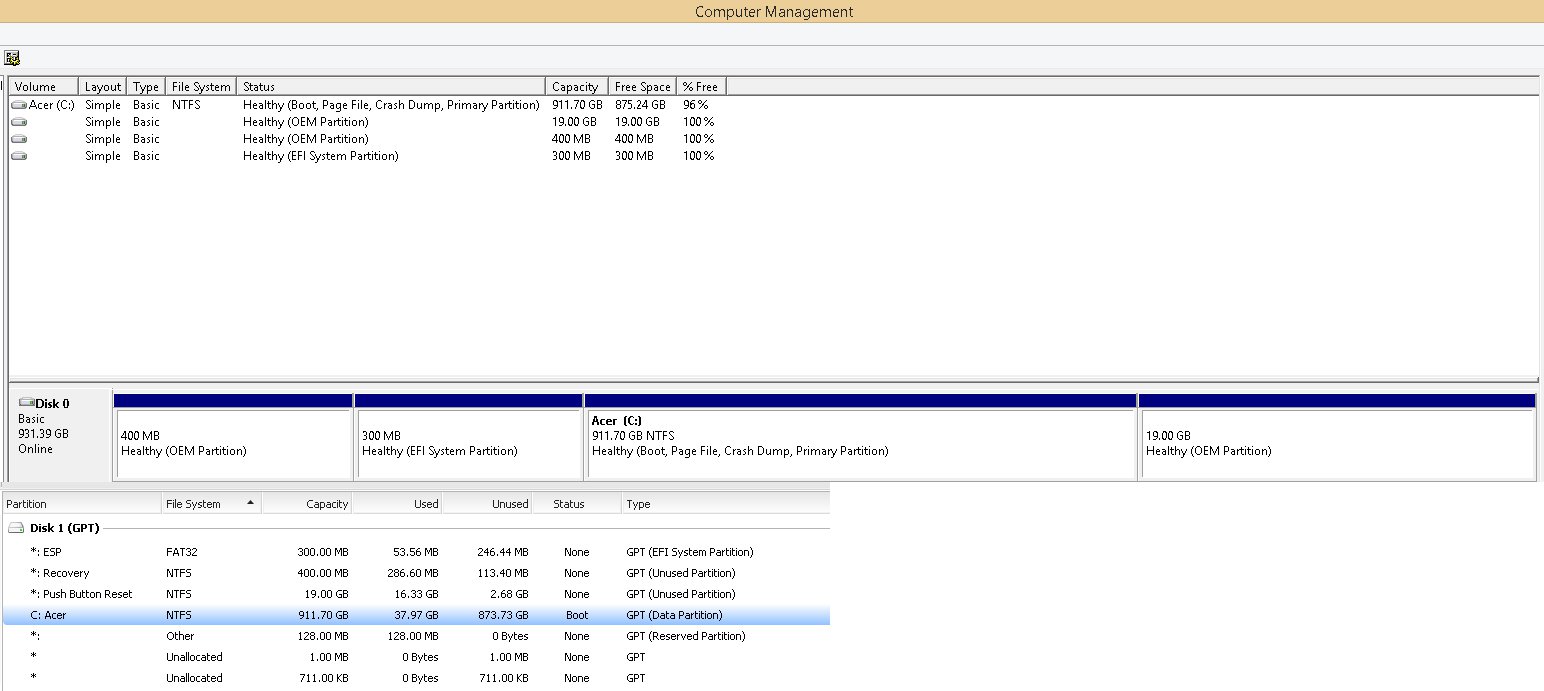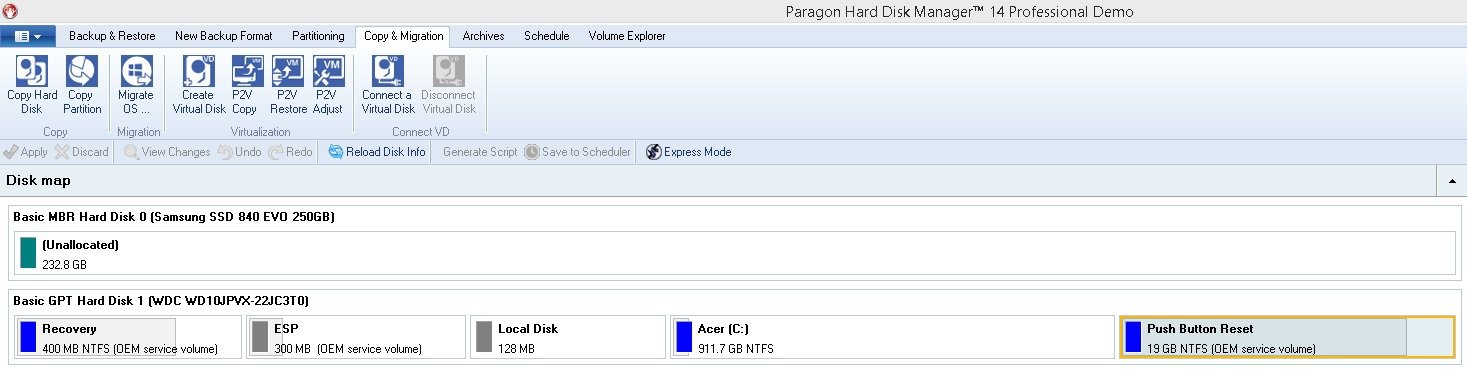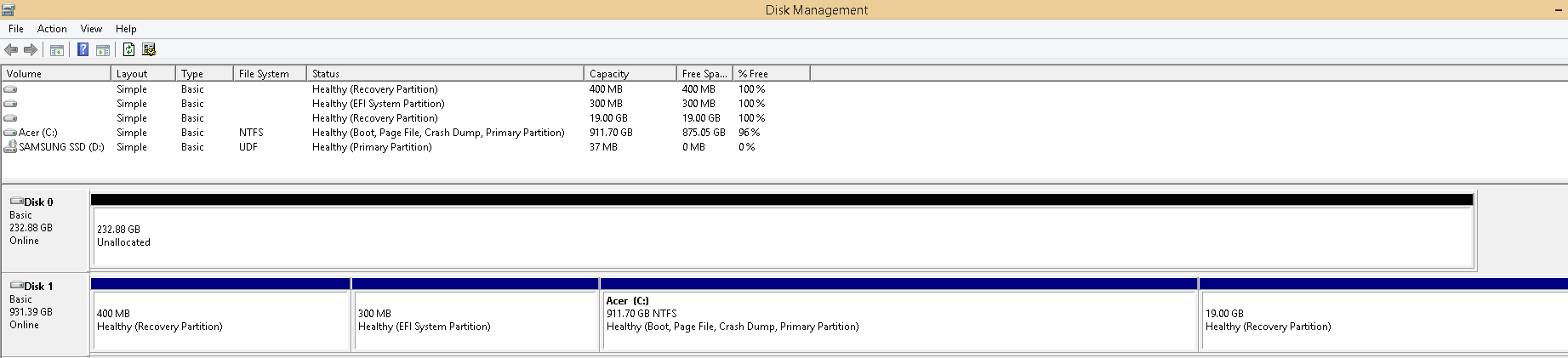So I'm having the exact same issue as this guy here:
http://www.eightforums.com/general-support/53334-could-not-find-recovery-environment.html
but I just wanted to make a new thread because the other one is marked as resolved. (Mods feel free to merge the two).
I get to step "3. select partition 1" fine but at step "4. assign letter=R", I get: "There is is no volume selected". Which volume do I need to select?
So i just checked which volume C: is and selected it but got this message:
Update:
Disks: HDD and my SD card.
Partitions: Partition 1 is the Recovery partition
Volumes: Dvd drive, C:, ESP volume and SD card
http://www.eightforums.com/general-support/53334-could-not-find-recovery-environment.html
but I just wanted to make a new thread because the other one is marked as resolved. (Mods feel free to merge the two).
Last week, I purchased an Acer Aspire Windows 8.1 pre-installed laptop. The first thing I did is to partitioning the hard drive with EaseUS Partition Master. After that, I want to create a USB recovery drive but I found out that I was unable to do so.
When I launch the recovery drive program build in in Windows, I found out that the "Copy the recovery partition from the PC to the recovery drive" option has been grey out. If I continue the program, it would shows "We can't create a recovery drive on this PC. Some required files are missing".
If you like, base on your screen shot, you could try to open the Admin command
- diskpart
- select disk 0
- select partition 1
- assign letter=R
- exit
- reagentc.exe /setreimage /path R:\Recovery\WindowsRE /target C:\windows
- Try create a recovery disk to see if it works
Good luck !!!
I get to step "3. select partition 1" fine but at step "4. assign letter=R", I get: "There is is no volume selected". Which volume do I need to select?
So i just checked which volume C: is and selected it but got this message:
Which makes sense....Virtual Disk Service error:
Assigning or removing drive letters on the current boot or pagefile volume is not allowed.
Update:
Disks: HDD and my SD card.
Partitions: Partition 1 is the Recovery partition
Volumes: Dvd drive, C:, ESP volume and SD card
Last edited:
My Computer
System One
-
- OS
- Win7/8