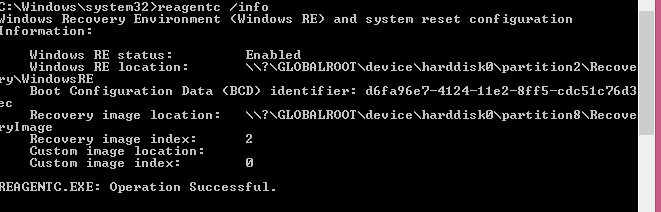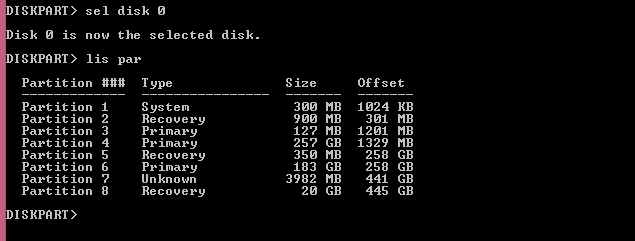Hello Everyone,
I have an Asus laptop. I am running Windows 8.1. I upgraded from 8 to 8.1 via the MS app store. I am having difficulty using the Windows 8 recovery option to do a completely fresh restore back to factory state.
Each time I try to Restore back to factory state, the program starts and a few minutes later I am told my recovery environment partition is missing. I know it is there because Easeus shows it as available as does Windows Disk Management Tool.
I have tried to run Recovery via settings.
I have tried to run Recovery via F9 at startup.
More Background Information:
I did have a linux distro installed which is why I have many partitions as seen in screenshot.
I naively did not make a Recovery USB drive when I got the laptop.
I have attached a picture of Windows Disk Management Tool to show that the Recovery partition is there but with no letter. I am thinking I need to assign it a drive letter but the option isn't available when I right click on the partition. The only option available is, "help."
In the screenshot, the two partitions labeled, New Volume and New Volume2 are old linux partitions.
Any suggestions on how to access my Recovery environment to allow myself to reset back to factory state would be greatly appreciated.
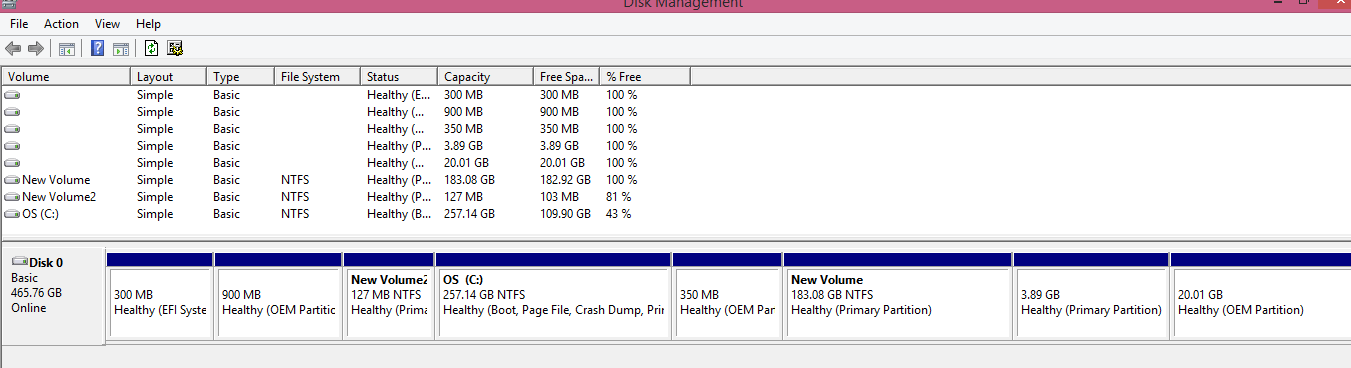
thanks,
Randy
I have an Asus laptop. I am running Windows 8.1. I upgraded from 8 to 8.1 via the MS app store. I am having difficulty using the Windows 8 recovery option to do a completely fresh restore back to factory state.
Each time I try to Restore back to factory state, the program starts and a few minutes later I am told my recovery environment partition is missing. I know it is there because Easeus shows it as available as does Windows Disk Management Tool.
I have tried to run Recovery via settings.
I have tried to run Recovery via F9 at startup.
More Background Information:
I did have a linux distro installed which is why I have many partitions as seen in screenshot.
I naively did not make a Recovery USB drive when I got the laptop.
I have attached a picture of Windows Disk Management Tool to show that the Recovery partition is there but with no letter. I am thinking I need to assign it a drive letter but the option isn't available when I right click on the partition. The only option available is, "help."
In the screenshot, the two partitions labeled, New Volume and New Volume2 are old linux partitions.
Any suggestions on how to access my Recovery environment to allow myself to reset back to factory state would be greatly appreciated.
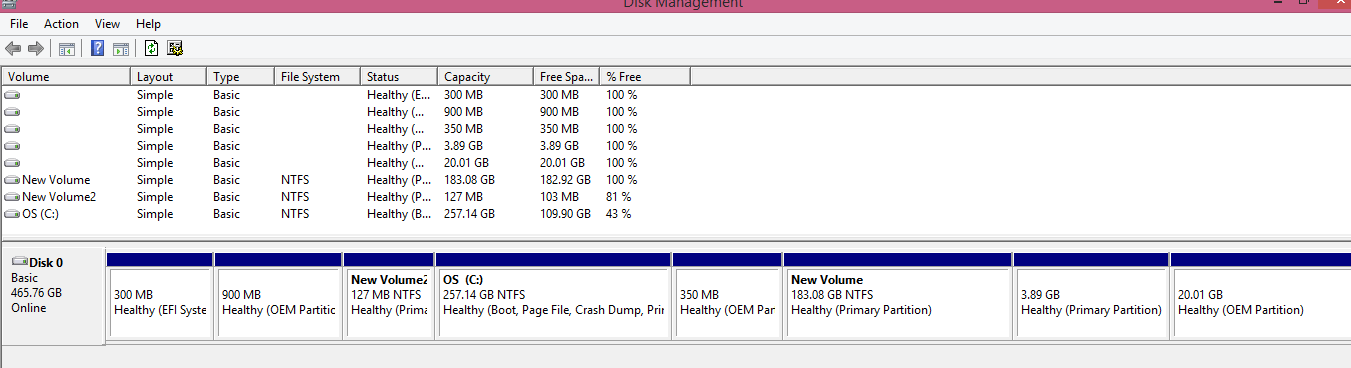
thanks,
Randy
My Computer
System One
-
- OS
- Windows 8