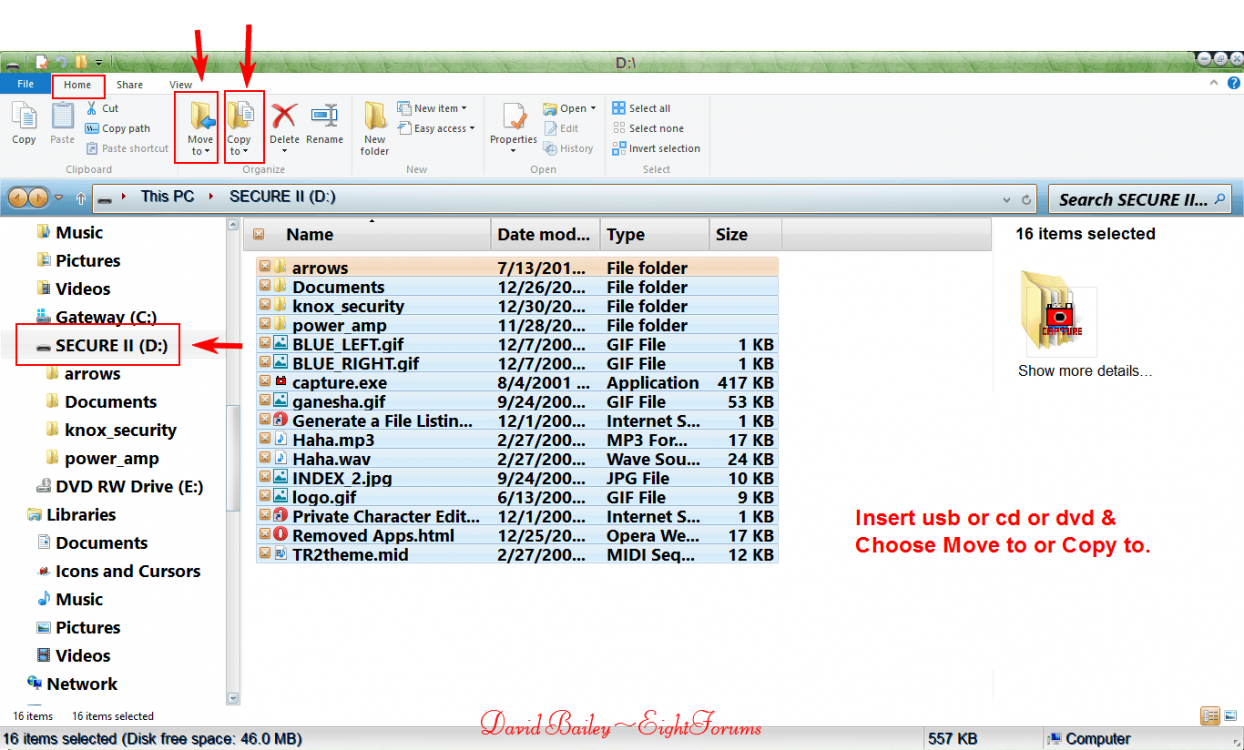Can someone help me? I finally got a CD to work in my new Dell computer. The files on the CD that I want to copy onto my computer are shown listed on the Windows 8 desktop or rather whatever the page is called that shows "Library," "Documents," "Music," etc. But there is nothing that shows me how to copy the files into the folder that I created in "Documents" where I want them saved.
There is no "save" in the File menu. There is no help under "Help" (which refers to some screen, with an arrow by Files and so forth, that I have never seen before nor know how to find, so it makes no sense at all, it must be for Windows 7 or 8.1 or something). There is no help in "Windows 8 for Dummies."
I have no idea how to copy these files. Can someone help me?
There is no "save" in the File menu. There is no help under "Help" (which refers to some screen, with an arrow by Files and so forth, that I have never seen before nor know how to find, so it makes no sense at all, it must be for Windows 7 or 8.1 or something). There is no help in "Windows 8 for Dummies."
I have no idea how to copy these files. Can someone help me?
My Computer
System One
-
- OS
- Windows 8