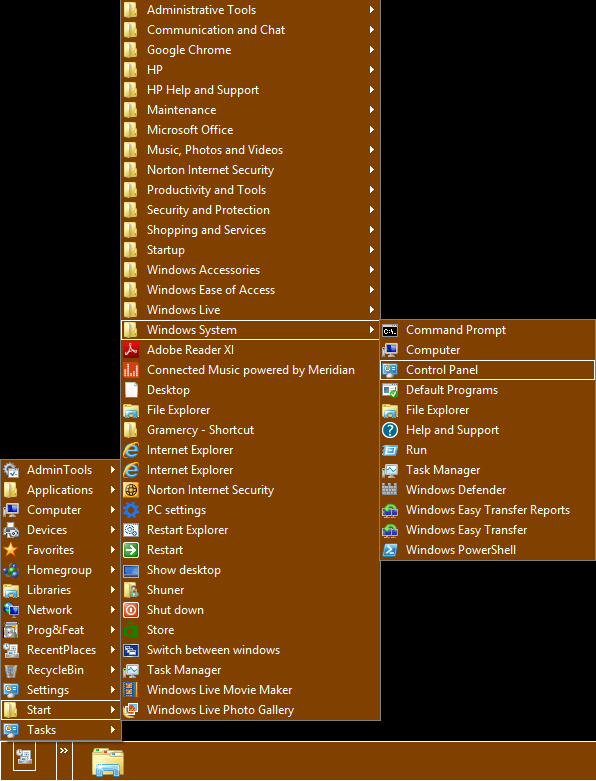- Messages
- 347
You need to find something. So you open a folder, find a folder in it and open that one, then find another folder in that one and open another one......
And if it's the wrong one you go back again, and find another folder and open that one......
And so on, and so on, and so on.
And if you try to "solve the problem" by putting everything in one place -- like the Desktop or the Start Screen -- then you have 100 things in one place and you still can't find one thing quickly.
The one thing that COULD make it easy is "cascading menus." You hover on the name of a folder and instantly a sub-menu of its contents appears; then if those are sub-folders, you hover on one of them. It's all mouse movement without clicking -- you can close in on your target in a few seconds.
The Windows system provides the functionality for toolbars that work that way; but what choices are available?
1. Create your own toolbar. But then, if you need 100 or 300 things in it, you have to put them there yourself, one at a time. And you have to create a tree of subfolders in it, or else you're no better off than with a crowded Start Screen or Desktop.
2. The Quick Launch toolbar. That's hardly any better, because it comes with only a few things in it. You still have to "fill it up" yourself with everything you need.
3. The Desktop toolbar, which contains most of the system. It's better than the others, but still far from ideal. It's a huge monstrosity. Many of the things you need will be in it, but not all. And those will be buried among tons of other stuff that you don't need.
Another problem with toolbars in general is that a toolbar will expand the menu only for actual subfolders in it. If the toolbar contains shortcuts to folders, the menu won't cascade to the contents of their target folders.
Also, there appears to be no way to get hidden folders shown in the cascading-menu display of a toolbar; I don't see them there, even with hidden folders view enabled. As a result, some items -- including both Start Menu folders -- are impossible to reach through toolbars because they're located inside hidden folders. You could make separate toolbars for such items, but then you have a crowded Taskbar.
However, I've found a way to create a single toolbar that contains (with expanding menus) all of the following:
The "Recent Places" folder;
The Favorites folder;
The Recycle Bin;
Your Homegroup folder;
Your Network folder;
Your User folder;
The Computer folder;
The Libraries folder;
The Administrative Tools folder;
The "God Mode" All Tasks view;
The "God Mode" All Settings view;
The "Programs and Features" view;
The "Devices and Printers" folder;
The Applications folder;
And, best of all, a system-generated "virtual folder" that has all the contents of BOTH Start Menus.
Download the zipped folder called "Toolbar" which is here attached. Open it and find the folder called "Everything." Copy the "Everything" folder into My Documents.
Right–click the Taskbar and select "Toolbars > New Toolbar." In the window that opens, navigate to "My Documents." Click once on the "Everything" folder to select it, and then click the "Select Folder" button.
Now you have a toolbar called "Everything" which contains 16 items. They're a special kind of links to things in your system. They were created from CLSID's (like the so-called "God Mode" folder, which is really "All Tasks" -- one of those included here.) Don't start opening them or messing with their contents. If you open these folders you may find that they look and act strangely. Some items in them may not work if you click them there, or may not even be visible. These are NOT the actual folders with those names, but only links to them -- not regular shortcuts either, but a special kind of "internal links." If you look at the "Properties" of one of them, you'll notice that it says "Size 0 bytes, Contains 0 files and 0 folders." So there's really nothing there, not even a shortcut; it's just some kind of "ghost" folder. You can use them in this toolbar, but don't try to use them any other way. Don't open them in a window; don't do anything IN these folders, such as adding things to them, or copying things from them. For those purposes you should navigate to the folder you want (Libraries, Favorites, etc) by the usual methods instead.
But, because they're a special kind of links, they WILL cascade to the expanding menus of all their target folders' contents -- even though regular shortcuts don't.
Now, unlock the Taskbar. (Right–click it and uncheck the "Lock" box.)
Drag the "Everything" Toolbar all the way to the left corner, going past the other items (taskbar buttons and pinned icons) which will jump to the right.
Hold the mouse cursor on the name "Everything" on the Taskbar and right-click to open the Context Menu for the "Everything" Toolbar. Then select "View > Small Icons". Open the "Everything" Context Menu again and UN-check the "Show Text" box. Open it again and UN-check the "Show Title" box.
If other things on your Taskbar are in the way, push them to the right (just temporarily) so you can see all the 16 icons in the toolbar. Find the one called "Recent Items" and pull it all the way to the left, so it's the first one in the row.
In order for your toolbar to work as a set of menus, all the icons in it (except "Recent Items") will have to be hidden. If a toolbar icon is visible on the Taskbar, it will not open a cascading menu but will just open one folder in a window instead. So now grab the first "handle" to the right of the Everything toolbar and drag it to the left until it bumps up against the Recent Items icon, and drop it there. (Don't pull it all the way into the corner, or your toolbar will jump back to the right side again.)
Then lock the Taskbar. (Right–click it and check the "Lock" box.)
You should now see the Recent Items icon and the little arrow, but nothing else. So all the rest of your Taskbar now available for other stuff.
Now when you click the arrow you'll get a vertical menu of the above items, and each one will cascade through all the subfolders in it.
There is no "special link" of this kind for the "Recent Items" folder, so it cannot be displayed in menu form; but the icon will open it.
And if it's the wrong one you go back again, and find another folder and open that one......
And so on, and so on, and so on.
And if you try to "solve the problem" by putting everything in one place -- like the Desktop or the Start Screen -- then you have 100 things in one place and you still can't find one thing quickly.
The one thing that COULD make it easy is "cascading menus." You hover on the name of a folder and instantly a sub-menu of its contents appears; then if those are sub-folders, you hover on one of them. It's all mouse movement without clicking -- you can close in on your target in a few seconds.
The Windows system provides the functionality for toolbars that work that way; but what choices are available?
1. Create your own toolbar. But then, if you need 100 or 300 things in it, you have to put them there yourself, one at a time. And you have to create a tree of subfolders in it, or else you're no better off than with a crowded Start Screen or Desktop.
2. The Quick Launch toolbar. That's hardly any better, because it comes with only a few things in it. You still have to "fill it up" yourself with everything you need.
3. The Desktop toolbar, which contains most of the system. It's better than the others, but still far from ideal. It's a huge monstrosity. Many of the things you need will be in it, but not all. And those will be buried among tons of other stuff that you don't need.
Another problem with toolbars in general is that a toolbar will expand the menu only for actual subfolders in it. If the toolbar contains shortcuts to folders, the menu won't cascade to the contents of their target folders.
Also, there appears to be no way to get hidden folders shown in the cascading-menu display of a toolbar; I don't see them there, even with hidden folders view enabled. As a result, some items -- including both Start Menu folders -- are impossible to reach through toolbars because they're located inside hidden folders. You could make separate toolbars for such items, but then you have a crowded Taskbar.
However, I've found a way to create a single toolbar that contains (with expanding menus) all of the following:
The "Recent Places" folder;
The Favorites folder;
The Recycle Bin;
Your Homegroup folder;
Your Network folder;
Your User folder;
The Computer folder;
The Libraries folder;
The Administrative Tools folder;
The "God Mode" All Tasks view;
The "God Mode" All Settings view;
The "Programs and Features" view;
The "Devices and Printers" folder;
The Applications folder;
And, best of all, a system-generated "virtual folder" that has all the contents of BOTH Start Menus.
Download the zipped folder called "Toolbar" which is here attached. Open it and find the folder called "Everything." Copy the "Everything" folder into My Documents.
Right–click the Taskbar and select "Toolbars > New Toolbar." In the window that opens, navigate to "My Documents." Click once on the "Everything" folder to select it, and then click the "Select Folder" button.
Now you have a toolbar called "Everything" which contains 16 items. They're a special kind of links to things in your system. They were created from CLSID's (like the so-called "God Mode" folder, which is really "All Tasks" -- one of those included here.) Don't start opening them or messing with their contents. If you open these folders you may find that they look and act strangely. Some items in them may not work if you click them there, or may not even be visible. These are NOT the actual folders with those names, but only links to them -- not regular shortcuts either, but a special kind of "internal links." If you look at the "Properties" of one of them, you'll notice that it says "Size 0 bytes, Contains 0 files and 0 folders." So there's really nothing there, not even a shortcut; it's just some kind of "ghost" folder. You can use them in this toolbar, but don't try to use them any other way. Don't open them in a window; don't do anything IN these folders, such as adding things to them, or copying things from them. For those purposes you should navigate to the folder you want (Libraries, Favorites, etc) by the usual methods instead.
But, because they're a special kind of links, they WILL cascade to the expanding menus of all their target folders' contents -- even though regular shortcuts don't.
Now, unlock the Taskbar. (Right–click it and uncheck the "Lock" box.)
Drag the "Everything" Toolbar all the way to the left corner, going past the other items (taskbar buttons and pinned icons) which will jump to the right.
Hold the mouse cursor on the name "Everything" on the Taskbar and right-click to open the Context Menu for the "Everything" Toolbar. Then select "View > Small Icons". Open the "Everything" Context Menu again and UN-check the "Show Text" box. Open it again and UN-check the "Show Title" box.
If other things on your Taskbar are in the way, push them to the right (just temporarily) so you can see all the 16 icons in the toolbar. Find the one called "Recent Items" and pull it all the way to the left, so it's the first one in the row.
In order for your toolbar to work as a set of menus, all the icons in it (except "Recent Items") will have to be hidden. If a toolbar icon is visible on the Taskbar, it will not open a cascading menu but will just open one folder in a window instead. So now grab the first "handle" to the right of the Everything toolbar and drag it to the left until it bumps up against the Recent Items icon, and drop it there. (Don't pull it all the way into the corner, or your toolbar will jump back to the right side again.)
Then lock the Taskbar. (Right–click it and check the "Lock" box.)
You should now see the Recent Items icon and the little arrow, but nothing else. So all the rest of your Taskbar now available for other stuff.
Now when you click the arrow you'll get a vertical menu of the above items, and each one will cascade through all the subfolders in it.
There is no "special link" of this kind for the "Recent Items" folder, so it cannot be displayed in menu form; but the icon will open it.
Attachments
My Computer
System One
-
- OS
- 64-bit Windows 8
- System Manufacturer/Model
- HP 23-D030